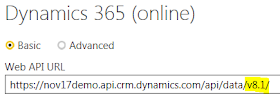This is a part of my multi-series blog about analytics with
Power BI and D365. Part-1 of the blog is here. This blog focuses on Power BI
Desktop.
In order to gain insights from data it is imperative for
users to be able to easily create their own visuals and do as needed analytics. Power BI Desktop
allows you to connect, create and publish the analysis, reports and visualizations.
Below is an example of a custom dashboard I created using
Power BI desktop & Dynamics 365 Sales.
The pie charts on top show the Opportunity and Cases
breakdown by Account. This information may not be seen as valuable. Now in the
bottom are line and bar charts, where I have combined the data and am able to
gain some valuable insights.
- There are few accounts which have good opportunity pipeline and also have high # of cases open for them. So I can ask my customer service and sales team to work together to make sure the open cases are resolved on priority.
- There are few high opportunity accounts with no activities, so there is not much communication going on with those accounts. This is a flag and I would ask the Sales associate to focus more on those accounts to successfully close the opportunities.
As you can see, using Power BI desktop you can build custom visualizations of your data and get deeper insights which can help you improve
your customer engagement.
The below are the steps to integrate Power BI desktop and
Dynamics 365. Assuming you have already created a Power BI account and have an
instance of Dynamics 365 online ready.
- Download and install Power BI desktop from here.
- Open Power BI desktop and select Get Data, click on more and select online services and double click on Dynamics 365 online
4. Use the Organization account to
connect to the Dynamics 365 instance.
5. Once connected, the Navigator
window will open and it will load the entities. Select the entity you want to
include and click Load.
6. This brings the entity and its
relationship along with the data into the desktop. This may take time if you
have large amount of data.
Now you can start creating the
visuals and reports. Once done you can save the report
and also publish the same to PowerBI.com
Things to note –
- Recent sources will save the connection info, so you don’t need to do all the steps again
- Once the report is published to PowerBI.com you can create dashboards and share the same with other users
Hope the above gets you started
using Power BI desktop with Dynamics 365. Thanks for reading.
Mihir Shah
365WithoutCode