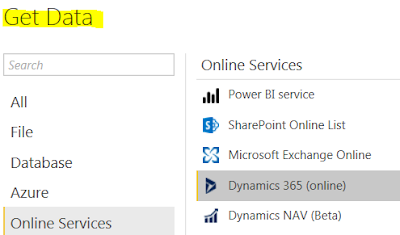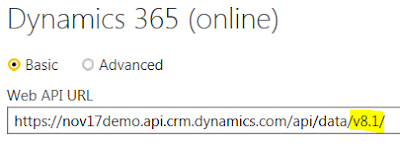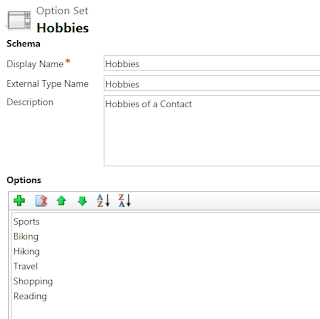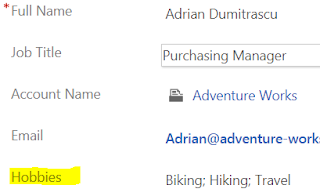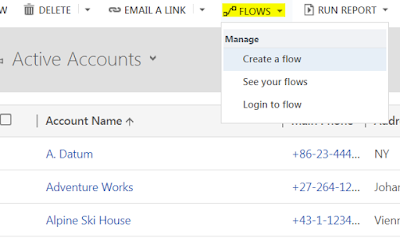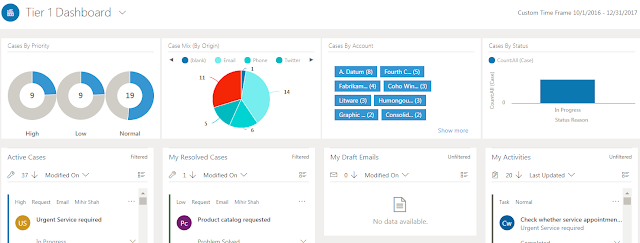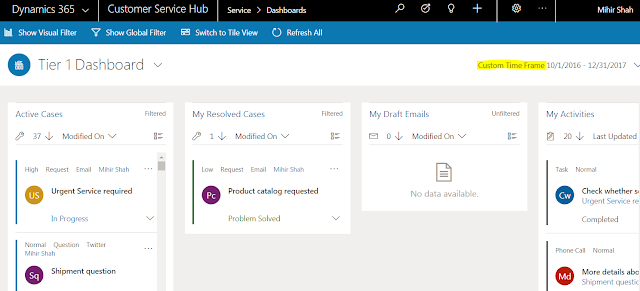This is an age old question and I thought that cloud had won
the battle. But that is not always the case and business are still debating
about going online and staying on premise. There is also not one single answer
to the question, as each business case is different and needs to be evaluated.
Businesses focus on the costs or/and features (capabilities) of going online in
the cloud vis a vis staying on premise.
There are many other aspects that needs
to be considered before deciding on the route of going online or on premise
with any business app including Dynamics 365. I think the points below are relevant for all business app cloud
decisions and needs to be considered by management. This blog focuses on the
aspects and differences in the cloud decision for businesses considering
Dynamics 365.
The major aspects to be considered are –
1.
Strategic2.
Security3.
Financial4.
Dev Ops / Maintenance5.
Functionality / Features
1.
Strategic
– Moving the business applications to cloud is a strategic decision. There are
many factors –
a.
Gain competitive advantage - IT and business users
can focus more on building and supporting their core business applications and
improving operations instead of managing the supporting IT infrastructure
needed for on premise apps management.
b.
Go Digital faster – Going digital with business applications
enable faster go to market capabilities for business and keeps them ahead of
competition. Customers needs and demand change and to respond to the same it
becomes imperative to embrace the cloud platform
c.
Cultural change – Once a decision is made to go
online it is also important to stay online. This requires a cultural change for
both IT and business ops teams. Some of the changes include embracing design
thinking and agile development and delivery.
d.
Microsoft cloud – Dynamics 365 alone cannot be
the consideration for going online. We also need to include Office 365 and
Azure platform in the decision making. Businesses
need to be able to add and manage all 3 Microsoft cloud offerings
2.
Security
– Security was a major concern when moving to the Cloud. With Azure active
directory integration it enables the D365 online app to be as secure as on
premise. In addition Microsoft has built data center for major countries /
regions for example data center for Euro. Also data centers are created for
Government agencies requiring FedRamp and Hippa supported. This make security a
less of a concern than before for major business apps.
3.
Financial
– CFO and Controllers make decisions on the financial aspects of going online or on premise with business apps.
From a pure licensing cost basis it may look like staying on premise is the way
to go. But this is deceiving. As there are other on premise costs which needs
to be accounted for like – IT infrastructure support which includes the
hardware, server, ongoing maintenance, services, rent…
At the same time the cost of Cloud needs to be considered with the following -
1. App development
2. IT infrastructure - upgrade / update / IT re-skilling
3. Data migration & user training
4. Integration
4.
Dev Ops /
Maintenance – IT team have over a period of time built and fine-tuned the
development and maintenance for on premise business applications. There can be
multiple on premise integrations built that now may need to be moved to the
Cloud. In addition there is the concern of being forced to update / upgrade
every year with new release of Dynamics 365.
All the above requires a change in how the
IT operations are managed. The IT teams have to be trained and re-skilled to
learn new technologies like Azure. IT teams have to embrace agile development
and delivery and focus on the customer benefits for each deployment (Design
thinking). IT teams have to be prepared and ready for the change to be able to
move and mange the business applications online.
5.
Feature /
Functionality – Microsoft is going with its Cloud first mission and
delivering new and advanced functionality in the Cloud. The below lists a set
of functionality that is only available for Dynamics 365 online. As new capabilities
gets added (especially with Azure and Cortana) and functionalities change the below list may also need to be
updated.
|
#
|
In Dynamics
365 online only – as of July 2017
|
|
1
|
App designer and Site map designer
|
|
2
|
Connected Field Service (IOT)
|
|
3
|
Data export service
|
|
4
|
Customer Insights
|
|
5
|
Azure Cognitive Services
|
|
6
|
Document suggestions
|
|
7
|
Exchange booking integration
|
|
8
|
Gamification
|
|
9
|
Learning path
|
|
10
|
Mobile – with Relationship insights
-
Intune device management
-
Mobile offline
-
Task based exp.
|
|
11
|
Office 365 Groups
|
|
12
|
Portals – Partner Portal
-
Customer Portal
-
Self-Service Portals
|
|
14
|
Project Service Automation
|
|
15
|
Relationship Insights
|
|
16
|
Relevance Search
|
|
17
|
Resource scheduling optimization
|
|
18
|
Azure Machine Learning
-
Product recommendation
-
Knowledge base suggestion
|
|
19
|
Organization Insights dashboard
|
|
20
|
One note integration
|
|
21
|
3rd party S2S inbound
authentication
|
|
|
In preview – Under development
|
|
1
|
Bulk data loader service
|
|
2
|
Cortana Integration for Sales
-
Sales Digest
-
Account overview
-
Deal overview
-
Meeting prep
|
|
3
|
Customer backup and restore – Azure
storage
|
|
4
|
Linked In connector for Lead Gen
|
|
5
|
Relationship Analytics
|
As detailed above there are many factors
for choosing between Dynamics 365 online or on premise. Let me know your views and experiences. Thanks for reading.